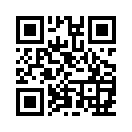■サイドバー項目を表示・非表示にするには?
Q.サイドバー項目を表示・非表示にするにはどうすればいいですか?
A.管理画面>サイドバー>サイドバーの設定
(1)サイドバーを表示にする場合
(2)サイドバーを非表示にしたい場合
注意事項
※右メニューを使用するには、3カラムのテンプレートを使用する必要があります。
※2カラムのテンプレートを使用した場合、表示順は、左メニュー→右メニューの順で表示されます。
※カスタムプラグインはブログの設定画面で表示位置を「記事」にした場合メニューには表示されません。
※kocoバナーは非表示にできません。
A.管理画面>サイドバー>サイドバーの設定
(1)サイドバーを表示にする場合
(2)サイドバーを非表示にしたい場合
注意事項
※右メニューを使用するには、3カラムのテンプレートを使用する必要があります。
※2カラムのテンプレートを使用した場合、表示順は、左メニュー→右メニューの順で表示されます。
※カスタムプラグインはブログの設定画面で表示位置を「記事」にした場合メニューには表示されません。
※kocoバナーは非表示にできません。
■サイドバーにリンク(お気に入り)を貼るにはどうしますか?
Q サイドバーのリンクを貼るにはどうしたらよろしいでしょうか?
個人のブログページの、サイドバーに「お気に入り」か「LINK」と表示されていると思います。
そこにリンクを貼るやり方です。
まず、個人の管理ページ > サイドバー > お気に入りの設定に入り、
そこからリストの追加をします。
画面に表示されています「+」が追加、「-」が削除となっております。
そこの「+」ボタンをクリックしますと貼りたいリンクのURLが入力出来ます。
URLを入れましたら、次に名前を入力して下さい。
2つを入力しますと、お気に入りに追加されます。
また右端にあります、「↑」と「↓」のボタンにて、表示順番を変更出来ます。
以下の表示のように「LINK」か「お気に入り」に表示されます。
ぜひ、ご活用下さい。
個人のブログページの、サイドバーに「お気に入り」か「LINK」と表示されていると思います。
そこにリンクを貼るやり方です。
まず、個人の管理ページ > サイドバー > お気に入りの設定に入り、
そこからリストの追加をします。
画面に表示されています「+」が追加、「-」が削除となっております。
そこの「+」ボタンをクリックしますと貼りたいリンクのURLが入力出来ます。
URLを入れましたら、次に名前を入力して下さい。
2つを入力しますと、お気に入りに追加されます。
また右端にあります、「↑」と「↓」のボタンにて、表示順番を変更出来ます。
以下の表示のように「LINK」か「お気に入り」に表示されます。
ぜひ、ご活用下さい。
■プロフィールにあるアイコンは何のデータですか?
Q プロフィールにあるアイコンは何のデータですか?
A,各ブログのサイドバーに「Profile」の項目がありますが、
「Profile」の下にアイコンが表示されています。
そのアイコンをクリックしますと、’foaf.rdf’ファイルがダウンロードされます。
ファイルの中はお客様の自己紹介文が入っております。
自分自身の情報や友達など、ひとに関する情報を標準化されたデータ形式で
公開・共有するもので、個人情報だけでなく他のひととの「つながり」を表現
する事が出来るのが特徴です。
A,各ブログのサイドバーに「Profile」の項目がありますが、
「Profile」の下にアイコンが表示されています。
そのアイコンをクリックしますと、’foaf.rdf’ファイルがダウンロードされます。
ファイルの中はお客様の自己紹介文が入っております。
自分自身の情報や友達など、ひとに関する情報を標準化されたデータ形式で
公開・共有するもので、個人情報だけでなく他のひととの「つながり」を表現
する事が出来るのが特徴です。
■フォトラバプラグインの設定方法
Q フォトラバプラグインの設定方法を教えてください。
A 下記要領でフォトラバプラグインを設定する事ができます。
■1
まずフォトラバの各テーマページ下部にありますjavascriptをコピーします。
■2
その後ご自分のブログ管理画面>設定ページにあります
カスタムプラグインの中へそのjavascriptを貼り付けます。
■3
そして確認をして、保存いたしますとご自分のサイドバーにフォトラバの写真が表示されます。
フォトラバのバナーをクリックするとフォトラバトップへ
写真をクリックするとトラックバックされたエントリーへ
文字をクリックしますとそのテーマのページへ移動します。
以上の要領でフォトラバプラグインをサイドバーに表示することができます。
A 下記要領でフォトラバプラグインを設定する事ができます。
■1
まずフォトラバの各テーマページ下部にありますjavascriptをコピーします。
■2
その後ご自分のブログ管理画面>設定ページにあります
カスタムプラグインの中へそのjavascriptを貼り付けます。
■3
そして確認をして、保存いたしますとご自分のサイドバーにフォトラバの写真が表示されます。
フォトラバのバナーをクリックするとフォトラバトップへ
写真をクリックするとトラックバックされたエントリーへ
文字をクリックしますとそのテーマのページへ移動します。
以上の要領でフォトラバプラグインをサイドバーに表示することができます。
■kocoブログ・BBSスタイルに投稿するには?
Q.ko-coブログ・BBSスタイルに投稿するには?
A.
【1】ko-coブログ・BBSスタイルのトップページ>「新規投稿」をクリック
【2】ログインしていない場合は「ko-coID」と「パスワード」を入力します。
(※ログインしている場合は、こちらの画面は表示されません)
【3】 (1) 質問したいタイトルを入力
(2) 質問内容を入力
(3) 確認ボタン>保存 にて投稿完了です。
※投稿内容を修正したい場合は、【1】【2】の手順でログインし、修正します。
A.
【1】ko-coブログ・BBSスタイルのトップページ>「新規投稿」をクリック
【2】ログインしていない場合は「ko-coID」と「パスワード」を入力します。
(※ログインしている場合は、こちらの画面は表示されません)
【3】 (1) 質問したいタイトルを入力
(2) 質問内容を入力
(3) 確認ボタン>保存 にて投稿完了です。
※投稿内容を修正したい場合は、【1】【2】の手順でログインし、修正します。
■サイドバーにバナーを貼り付けるには?
Q.サイドバーにバナーを貼り付けるにはどうすればいいのですか?
A.サイドバーへバナーを貼り付けるには、カスタムプラグインへ
タグを直接書き込んでいただきますと貼り付けることができます。
まず、バナーで貼り付けたいサイト側のオーナー様に
問い合わせていただき、バナーを貼り付けるタグを取得してください。
次に、管理画面 > 設定 > カスタムプラグインの画面を表示してください。
カスタムプラグインの【1】~【3】のいずれかに
取得したタグを直接書き込んでいただきます。
また、表示位置に関しては、
サイドバー(メニュー)部分に記載するのか、記事の部分に記載するのかを
選択することができます。
次の手順としまして、管理画面 > サイドバーにて、先ほど選択しましたカスタムプラグイン
【1】~【3】の項目が「サイドバーリスト」の左メニューもしくは、右メニューに表示されている事を
確認して下さい。
もし、画面上の「非表示プラグイン」に表示されていましたら、左メニューか右メニューに
移動して下さい。
以上の操作を行っていただくと、
ブログ中にバナーを表示することができます。
ぜひ、ご活用ください。
A.サイドバーへバナーを貼り付けるには、カスタムプラグインへ
タグを直接書き込んでいただきますと貼り付けることができます。
まず、バナーで貼り付けたいサイト側のオーナー様に
問い合わせていただき、バナーを貼り付けるタグを取得してください。
次に、管理画面 > 設定 > カスタムプラグインの画面を表示してください。
カスタムプラグインの【1】~【3】のいずれかに
取得したタグを直接書き込んでいただきます。
また、表示位置に関しては、
サイドバー(メニュー)部分に記載するのか、記事の部分に記載するのかを
選択することができます。
次の手順としまして、管理画面 > サイドバーにて、先ほど選択しましたカスタムプラグイン
【1】~【3】の項目が「サイドバーリスト」の左メニューもしくは、右メニューに表示されている事を
確認して下さい。
もし、画面上の「非表示プラグイン」に表示されていましたら、左メニューか右メニューに
移動して下さい。
以上の操作を行っていただくと、
ブログ中にバナーを表示することができます。
ぜひ、ご活用ください。
■お誕生日の設定方法について
Q.お誕生日の設定方法はどのように設定するのですか?
A.誕生日につきましては、下記要領で設定いたします。
設定方法は管理画面>設定ページの下部で設定することが出来ます。
こちらは年まで設定できますが、これは次の年代(20歳~29歳)等で検索が出来るように
するための設定ですので、実際は表示されません。
その後トップページにてその日の誕生日が表示されます。
こちらは今日の誕生日ブログが掲載されるようになっております。
新着記事のように一瞬で消えてしまう事無く
まるまる1日は、優先的に表示されますよ~。
また、今後誕生日企画なども盛り沢山ですから、みなさん誕生日を
是非登録してみて下さいね
誕生年などは必須ではありませんが、登録すると同年代の方々を探したり
する事も企画(リリース)予定ですよ
お友達探しにも是非利用して下さい。
A.誕生日につきましては、下記要領で設定いたします。
設定方法は管理画面>設定ページの下部で設定することが出来ます。
こちらは年まで設定できますが、これは次の年代(20歳~29歳)等で検索が出来るように
するための設定ですので、実際は表示されません。
その後トップページにてその日の誕生日が表示されます。
こちらは今日の誕生日ブログが掲載されるようになっております。
新着記事のように一瞬で消えてしまう事無く
まるまる1日は、優先的に表示されますよ~。
また、今後誕生日企画なども盛り沢山ですから、みなさん誕生日を
是非登録してみて下さいね
誕生年などは必須ではありませんが、登録すると同年代の方々を探したり
する事も企画(リリース)予定ですよ
お友達探しにも是非利用して下さい。
■「オーナーへメール」の送信先について
■自分のブログのRSSはどうしたら分かりますか?
Q.自分のブログのRSSはどうしたら分かりますか?
A.こちらブログのサイドバーにあります、
RSS1.0 | RSS2.0
という項目のリンクをマウスの右クリック、プロパティで開き、
そちらに表示される URL が RSS の URL となります。
RSS1.0 と RSS2.0 の2パターンいずれかで設定する事が出来ます。
A.こちらブログのサイドバーにあります、
RSS1.0 | RSS2.0
という項目のリンクをマウスの右クリック、プロパティで開き、
そちらに表示される URL が RSS の URL となります。
RSS1.0 と RSS2.0 の2パターンいずれかで設定する事が出来ます。
■特定のコメント、トラックバックを禁止するには?
Q.特定のコメント、トラックバックを禁止するには?
A,設定画面の「コメント・トラバ禁止IP」項目に記載することで、特定の IP アドレスからのコメント・トラックバックを禁止することが出来ます。
管理画面の「記事の一覧」より、「コメント・トラックバックの一覧」を選択する。
例)コメント一覧にて IP アドレスを確認する。
任意の IP アドレスを「設定」の「コメント・トラバ禁止IP」項目に追加する。
以上の手順で特定の IP アドレスからのコメント・トラックバックを禁止することが出来ます。
A,設定画面の「コメント・トラバ禁止IP」項目に記載することで、特定の IP アドレスからのコメント・トラックバックを禁止することが出来ます。
管理画面の「記事の一覧」より、「コメント・トラックバックの一覧」を選択する。
例)コメント一覧にて IP アドレスを確認する。
任意の IP アドレスを「設定」の「コメント・トラバ禁止IP」項目に追加する。
以上の手順で特定の IP アドレスからのコメント・トラックバックを禁止することが出来ます。
■マイアルバムの機能・設置方法について
Q. マイアルバムとはどんな機能ですか?
A, マイアルバムは、各記事の最初に挿入した写真と記事のタイトルが読み込まれてプラグイン、または一覧に反映される機能です。仕様上、表示させる画像の選択や削除、タイトルの変更は出来ません。
また、画像を記事の中から削除せずに、記事中に 「img」 タグを残したまま、記事投稿画面サイドバーの「画像・動画の登録、一覧、削除」より画像を削除してしまうとマイアルバムの画像が × 表示されてしまいますので、ご注意ください。
Q. マイアルバムはどのように設置しますか?
A, マイアルバムは管理画面の「サイドバー」画面にて「非表示プラグイン」に入っている
「マイアルバム」項目を「右メニュー」もしくは「左メニュー」に移動させ、
保存するとブログのサイドバーに表示されます。
「マイアルバム」項目を選択する。
(右、もしくは左)メニューに追加する。
以上の手順でマイアルバムをブログに表示させることが出来ます。
A, マイアルバムは、各記事の最初に挿入した写真と記事のタイトルが読み込まれてプラグイン、または一覧に反映される機能です。仕様上、表示させる画像の選択や削除、タイトルの変更は出来ません。
また、画像を記事の中から削除せずに、記事中に 「img」 タグを残したまま、記事投稿画面サイドバーの「画像・動画の登録、一覧、削除」より画像を削除してしまうとマイアルバムの画像が × 表示されてしまいますので、ご注意ください。
Q. マイアルバムはどのように設置しますか?
A, マイアルバムは管理画面の「サイドバー」画面にて「非表示プラグイン」に入っている
「マイアルバム」項目を「右メニュー」もしくは「左メニュー」に移動させ、
保存するとブログのサイドバーに表示されます。
「マイアルバム」項目を選択する。
(右、もしくは左)メニューに追加する。
以上の手順でマイアルバムをブログに表示させることが出来ます。
■新着ブログ一覧の仕様について
Q : ブログを作って間もないのに、新着ブログ一覧に表示されていない?
A : 新着ブログの一覧にはブログを作成し、最初の記事が投稿されてから
次の記事が投稿されるまでの間表示されます。
新着ブログは、二つ目の記事が投稿された時点で「新着ブログ」一覧から外れます。
また、記事の編集をした場合も、一覧から外れます。
A : 新着ブログの一覧にはブログを作成し、最初の記事が投稿されてから
次の記事が投稿されるまでの間表示されます。
新着ブログは、二つ目の記事が投稿された時点で「新着ブログ」一覧から外れます。
また、記事の編集をした場合も、一覧から外れます。
■コメント・トラックバックの設定について
Q : コメント・トラックバックを「許可する」「許可しない」設定はどのようにしますか?
A : ブログ管理画面の「設定」画面の「コメントの設定」「トラックバックの設定」で設定できます。
それぞれ「許可する」「許可しない」「ko-co会員のみ許可する」があり、
トラックバックの設定には「承認後、許可する」設定があります。
「承認後、許可する」設定の場合は、トラックバックされた後に
「記事の一覧」画面のサイドバー「トラックバックの一覧」にて承認ボックスにチェックし、
ページ下部「チェックしたトラックバックの削除と承認」をクリックすると承認されます。
承認されたトラックバックは表示されるようになります。
なお、
こちらの機能は設定後に投稿した記事に反映されます。
すでに投稿した記事全てに反映されるわけではございません。
設定以前に投稿した記事については、個別記事にて設定できます。
●個別記事毎のコメント・トラックバック設定
「記事一覧」より入れる各記事の編集画面にて、「その他のオプション」項目で
コメント、トラックバックそれぞれの設定を「受け付けない」とすれば
受け付けない設定が反映されます。
A : ブログ管理画面の「設定」画面の「コメントの設定」「トラックバックの設定」で設定できます。
それぞれ「許可する」「許可しない」「ko-co会員のみ許可する」があり、
トラックバックの設定には「承認後、許可する」設定があります。
「承認後、許可する」設定の場合は、トラックバックされた後に
「記事の一覧」画面のサイドバー「トラックバックの一覧」にて承認ボックスにチェックし、
ページ下部「チェックしたトラックバックの削除と承認」をクリックすると承認されます。
承認されたトラックバックは表示されるようになります。
なお、
こちらの機能は設定後に投稿した記事に反映されます。
すでに投稿した記事全てに反映されるわけではございません。
設定以前に投稿した記事については、個別記事にて設定できます。
●個別記事毎のコメント・トラックバック設定
「記事一覧」より入れる各記事の編集画面にて、「その他のオプション」項目で
コメント、トラックバックそれぞれの設定を「受け付けない」とすれば
受け付けない設定が反映されます。
■ツールパレットの使い方
記事投稿画面の画像挿入や文字色をつけるなどに使う
ツールパレットの使い方をまとめます。
>各アイコンの説明へは下のアイコンをクリックするとリンクされます。
--------------------------------------------------------------------------------
■HTML・デザインモード切替アイコン
アイコンをクリックすることで
HTML モードとデザインモードを切り替えることができます。
この表示が HTML モードj時の表示です。
クリックするとデザインモードになります。
このモードで記事を書く場合、装飾が HTML タグで囲われ表示されます。
この表示がデザインモード時の表示です。
クリックすると HTML モードになります。
このモードで記事を書く場合、装飾が記事に反映される状態で表示されます。
--------------------------------------------------------------------------------
■画像挿入アイコン
画像を表示させたい位置にカーソルを合わし、
このアイコンをクリックすると画像の登録画面がポップアップ表示され、
設定選択後、カーソルの位置に画像が挿入されます。
・画像を選択 : 「参照」ボタンより
登録する画像を選択します。
・アップロード : リサイズする場合はサイズを指定します。
・登録済み画像 : 既にアップして
ある画像を使う場合に選択します。
・画像の回込 : 画面中の画像の
位置を指定します。左を選ぶと
画面の左に画像、右に文字を
入れることができます。
・サムネイル表示 : 画像をサムネ
イルで表示させるか、サムネイル
画像に元の画像へリンクを張るか
どうか選びます。
・登録 : 「画像の登録」ボタンを
クリックし、画像を登録します。
--------------------------------------------------------------------------------
■文字を大きくする、小さくするアイコン
大きくしたい文字を選択した状態でこのアイコンをクリックすると
文字が大きくなります。
小さくしたい文字を選択した状態でこのアイコンをクリックすると
文字が小さくなります。
--------------------------------------------------------------------------------
■強調文字アイコン
強調したい文字を選択した状態でこのアイコンをクリックすると
文字が強調されます。
--------------------------------------------------------------------------------
■イタリック(右方向に若干傾いた文字・書体)アイコン
イタリックにしたい文字を選択した状態でこのアイコンをクリックすると
文字がイタリックになります。
--------------------------------------------------------------------------------
■打ち消し線アイコン
打ち消したい文字を選択した状態でこのアイコンをクリックすると
文字が打ち消されます。
--------------------------------------------------------------------------------
■引用アイコン
引用したい文字を選択した状態でこのアイコンをクリックすると
文字が
引用された状態になります。
--------------------------------------------------------------------------------
■下線アイコン
下線を引きたい文字を選択した状態でこのアイコンをクリックすると
文字に下線が引かれます。
--------------------------------------------------------------------------------
■文字色アイコン
色を変えたい文字を選択した状態でこのアイコンをクリックすると
文字に色がつきます。
--------------------------------------------------------------------------------
■リンクアイコン
リンクを張りたい文字や画像等を選択した状態でこのアイコンをクリックすると
リンク先 URL を入力する欄がポップアップされ、入力し OK を
クリックするとリンクを現在と別のウインドウで開くかどうか選択できます。
この手順でリンクを張ることができます。
--------------------------------------------------------------------------------
■文字表示位置指定アイコン
表示位置を変更したい文字や画像等を選択した状態でこのアイコンをクリックすると
指定の位置に表示させることができます。
--------------------------------------------------------------------------------
■アイコン挿入アイコン
アイコンを挿入したい位置にカーソルを合わせ、
このアイコンをクリックすると
カーソルの位置にアイコンが挿入されます
--------------------------------------------------------------------------------
■テキストエリア変更アイコン
このアイコンをクリックすることで記事入力画面の『本文』または『追記』部分の
入力欄を大きくしたり小さくしたりすることができます。
--------------------------------------------------------------------------------
以上、ツールパレットの説明です。
どうぞご活用ください
ツールパレットの使い方をまとめます。
>各アイコンの説明へは下のアイコンをクリックするとリンクされます。
--------------------------------------------------------------------------------
■HTML・デザインモード切替アイコン
アイコンをクリックすることで
HTML モードとデザインモードを切り替えることができます。
この表示が HTML モードj時の表示です。
クリックするとデザインモードになります。
このモードで記事を書く場合、装飾が HTML タグで囲われ表示されます。
この表示がデザインモード時の表示です。
クリックすると HTML モードになります。
このモードで記事を書く場合、装飾が記事に反映される状態で表示されます。
--------------------------------------------------------------------------------
■画像挿入アイコン
画像を表示させたい位置にカーソルを合わし、
このアイコンをクリックすると画像の登録画面がポップアップ表示され、
設定選択後、カーソルの位置に画像が挿入されます。
・画像を選択 : 「参照」ボタンより
登録する画像を選択します。
・アップロード : リサイズする場合はサイズを指定します。
・登録済み画像 : 既にアップして
ある画像を使う場合に選択します。
・画像の回込 : 画面中の画像の
位置を指定します。左を選ぶと
画面の左に画像、右に文字を
入れることができます。
・サムネイル表示 : 画像をサムネ
イルで表示させるか、サムネイル
画像に元の画像へリンクを張るか
どうか選びます。
・登録 : 「画像の登録」ボタンを
クリックし、画像を登録します。
--------------------------------------------------------------------------------
■文字を大きくする、小さくするアイコン
大きくしたい文字を選択した状態でこのアイコンをクリックすると
文字が大きくなります。
小さくしたい文字を選択した状態でこのアイコンをクリックすると
文字が小さくなります。
--------------------------------------------------------------------------------
■強調文字アイコン
強調したい文字を選択した状態でこのアイコンをクリックすると
文字が強調されます。
--------------------------------------------------------------------------------
■イタリック(右方向に若干傾いた文字・書体)アイコン
イタリックにしたい文字を選択した状態でこのアイコンをクリックすると
文字がイタリックになります。
--------------------------------------------------------------------------------
■打ち消し線アイコン
打ち消したい文字を選択した状態でこのアイコンをクリックすると
文字が打ち消されます。
--------------------------------------------------------------------------------
■引用アイコン
引用したい文字を選択した状態でこのアイコンをクリックすると
文字が
引用された状態になります。
--------------------------------------------------------------------------------
■下線アイコン
下線を引きたい文字を選択した状態でこのアイコンをクリックすると
文字に下線が引かれます。
--------------------------------------------------------------------------------
■文字色アイコン
色を変えたい文字を選択した状態でこのアイコンをクリックすると
文字に色がつきます。
--------------------------------------------------------------------------------
■リンクアイコン
リンクを張りたい文字や画像等を選択した状態でこのアイコンをクリックすると
リンク先 URL を入力する欄がポップアップされ、入力し OK を
クリックするとリンクを現在と別のウインドウで開くかどうか選択できます。
この手順でリンクを張ることができます。
--------------------------------------------------------------------------------
■文字表示位置指定アイコン
表示位置を変更したい文字や画像等を選択した状態でこのアイコンをクリックすると
指定の位置に表示させることができます。
--------------------------------------------------------------------------------
■アイコン挿入アイコン
アイコンを挿入したい位置にカーソルを合わせ、
このアイコンをクリックすると
カーソルの位置にアイコンが挿入されます
--------------------------------------------------------------------------------
■テキストエリア変更アイコン
このアイコンをクリックすることで記事入力画面の『本文』または『追記』部分の
入力欄を大きくしたり小さくしたりすることができます。
--------------------------------------------------------------------------------
以上、ツールパレットの説明です。
どうぞご活用ください
Posted by staff_t at
00:21
│Comments(0)
■マップに追加(マップトラックバック)するには?
Q.ko-coマップ・に記事のアイコンを表示させるには?
A,ko-coマップ・へトラックバックを打つことで反映されます。
まず、記事の投稿画面「マップに追加」をクリックします。
マップが表示されますので、任意の場所を選びます。
真ん中のカーソルがトラックバックしたい地点に当たっている状態で、
「ここにトラックバック」をクリックします。
※トラックバックの位置がずれる恐れがありますので、
最大に拡大した状態でトラックバックしてください。
「記事に地図リンクを挿入」をクリックすると、記事中に
地図はこちら
のリンクが表示されます。
「ここにトラックバック」をクリックすると
「記事の投稿」画面の「トラックバック先のURL」に追加されますので、
この状態で投稿するとko-coマップ・に記事アイコンが反映されます。
「記事に地図リンクを挿入」を設定した場合は、ブログ記事画面で
こちらの地図はこちらをクリックすると下のようにマップ画面に飛びます。
A,ko-coマップ・へトラックバックを打つことで反映されます。
まず、記事の投稿画面「マップに追加」をクリックします。
マップが表示されますので、任意の場所を選びます。
真ん中のカーソルがトラックバックしたい地点に当たっている状態で、
「ここにトラックバック」をクリックします。
※トラックバックの位置がずれる恐れがありますので、
最大に拡大した状態でトラックバックしてください。
「記事に地図リンクを挿入」をクリックすると、記事中に
地図はこちら
のリンクが表示されます。
「ここにトラックバック」をクリックすると
「記事の投稿」画面の「トラックバック先のURL」に追加されますので、
この状態で投稿するとko-coマップ・に記事アイコンが反映されます。
「記事に地図リンクを挿入」を設定した場合は、ブログ記事画面で
こちらの地図はこちらをクリックすると下のようにマップ画面に飛びます。
■記事投稿画面の項目について
以下、お問い合わせの多い項目の詳細を解説致します。
Q,「追記」とは?
A,本文が長くなる場合に追記という形で文を分けます。
本文末尾に「続きを読む」と表示され、クリックすると個別記事の画面に飛び、
追記を含めた記事全体が表示されます。
Q,「概要」とは?
A,トラックバックを打ったときにトラックバック先の記事に表示される自記事の内容になります。
また、検索エンジンで検索した際に表示される概要になります。
Q,「追加の更新通知先URL」とは?
A,ping(記事の更新通知)の送信先を記事ごとに追加する設定です。
ブログ全体の ping 先 は 管理画面>設定>更新通知 PING 先にて設定されています。
Q,「その他のオプション」内の「メール通知」とは?
A,読者登録をしている方に新規記事のお知らせメールを送信する設定です。
Q,ツーツパレットの「画像の追加」画面の「画像の回込」とは?
A,文と画像の位置関係です。
例えば右を選択すると、画像が右に文が左に表示されます。
Q,ツーツパレットの「画像の追加」画面の「サムネイル表示」とは?
A,画像を縮小版として表示させます。(以下、選択項目の詳細)
「ポップアップリンク 」 :記事中の画像より、画像のページにポップアップリンクされます。
「通常リンク」 :画像のページに通常リンクされます。
「サムネイル表示しない 」:普通の画像を表示します。リンクはされません。
Q,「追記」とは?
A,本文が長くなる場合に追記という形で文を分けます。
本文末尾に「続きを読む」と表示され、クリックすると個別記事の画面に飛び、
追記を含めた記事全体が表示されます。
Q,「概要」とは?
A,トラックバックを打ったときにトラックバック先の記事に表示される自記事の内容になります。
また、検索エンジンで検索した際に表示される概要になります。
Q,「追加の更新通知先URL」とは?
A,ping(記事の更新通知)の送信先を記事ごとに追加する設定です。
ブログ全体の ping 先 は 管理画面>設定>更新通知 PING 先にて設定されています。
Q,「その他のオプション」内の「メール通知」とは?
A,読者登録をしている方に新規記事のお知らせメールを送信する設定です。
Q,ツーツパレットの「画像の追加」画面の「画像の回込」とは?
A,文と画像の位置関係です。
例えば右を選択すると、画像が右に文が左に表示されます。
Q,ツーツパレットの「画像の追加」画面の「サムネイル表示」とは?
A,画像を縮小版として表示させます。(以下、選択項目の詳細)
「ポップアップリンク 」 :記事中の画像より、画像のページにポップアップリンクされます。
「通常リンク」 :画像のページに通常リンクされます。
「サムネイル表示しない 」:普通の画像を表示します。リンクはされません。
■記事の投稿方法について
Q.記事を投稿するには?
A.記事の投稿は以下の手順で行われます。
ログイン画面>ブログ一覧>管理画面>記事の投稿画面 へ進み、
記事投稿画面にてタイトル、本文を入力します。(1)(2)
記事の入力が完了いたしましたら、
記事投稿画面下部の「確認する」をクリック(3)すると確認画面へ移動します。
確認画面で記事の確認をし、下部の「保存する」ボタンをクリックすると入力された記事が投稿されるようになっています。
また、記事投稿画面で確認せずに保存という所にチェックを入れて「確認する」をクリックすると、入力された記事がそのまま投稿されます。こちらもご参照ください。
タイトル横の「確認」ボタンをおしますとご記入中の記事を保存せずに確認することができます。
記事を公開せず下書きで保存したい場合は記事の投稿画面下部の
「公開/下書きの選択」で下書きを選択し保存してください。
A.記事の投稿は以下の手順で行われます。
ログイン画面>ブログ一覧>管理画面>記事の投稿画面 へ進み、
記事投稿画面にてタイトル、本文を入力します。(1)(2)
記事の入力が完了いたしましたら、
記事投稿画面下部の「確認する」をクリック(3)すると確認画面へ移動します。
確認画面で記事の確認をし、下部の「保存する」ボタンをクリックすると入力された記事が投稿されるようになっています。
また、記事投稿画面で確認せずに保存という所にチェックを入れて「確認する」をクリックすると、入力された記事がそのまま投稿されます。こちらもご参照ください。
タイトル横の「確認」ボタンをおしますとご記入中の記事を保存せずに確認することができます。
記事を公開せず下書きで保存したい場合は記事の投稿画面下部の
「公開/下書きの選択」で下書きを選択し保存してください。
■画像を記事中に表示させるには?
Q.画像を記事中に表示させるには?
A.画像は記事投稿画面にあります画像投稿ボタンを使用いたします。
↑このボタンです。
こちらをクリックいたしますと
↑のような画面が出てきます。
こちらの参照ボタンをクリックしまして、表示させたい画像を選びまして、
画像の挿入をクリックいたします、
すると記事中に画像を表示させるためのタグが表示されております。
それで画像が表示されます。
なお画像データのは300kbまでとなっております。
それ以上になりますと画像が表示されませんのでご注意ください。
また画像を貼り付ける際の注意といたしまして画像は何ピクセルまで貼り付けられますか?もご覧ください。
A.画像は記事投稿画面にあります画像投稿ボタンを使用いたします。
↑このボタンです。
こちらをクリックいたしますと
↑のような画面が出てきます。
こちらの参照ボタンをクリックしまして、表示させたい画像を選びまして、
画像の挿入をクリックいたします、
すると記事中に画像を表示させるためのタグが表示されております。
それで画像が表示されます。
なお画像データのは300kbまでとなっております。
それ以上になりますと画像が表示されませんのでご注意ください。
また画像を貼り付ける際の注意といたしまして画像は何ピクセルまで貼り付けられますか?もご覧ください。
■画像を記事中に表示させるには?
Q.画像を記事中に表示させるには?
A.画像は記事投稿画面にあります画像投稿ボタンを使用いたします。
↑このボタンです。
こちらをクリックいたしますと
↑のような画面が出てきます。
こちらの参照ボタンをクリックしまして、表示させたい画像を選びまして、
画像の挿入をクリックいたします、
すると記事中に画像を表示させるためのタグが表示されております。
それで画像が表示されます。
なお画像データのは300kbまでとなっております。
それ以上になりますと画像が表示されませんのでご注意ください。
また画像を貼り付ける際の注意といたしまして画像は何ピクセルまで貼り付けられますか?もご覧ください。
A.画像は記事投稿画面にあります画像投稿ボタンを使用いたします。
↑このボタンです。
こちらをクリックいたしますと
↑のような画面が出てきます。
こちらの参照ボタンをクリックしまして、表示させたい画像を選びまして、
画像の挿入をクリックいたします、
すると記事中に画像を表示させるためのタグが表示されております。
それで画像が表示されます。
なお画像データのは300kbまでとなっております。
それ以上になりますと画像が表示されませんのでご注意ください。
また画像を貼り付ける際の注意といたしまして画像は何ピクセルまで貼り付けられますか?もご覧ください。
■画像は何ピクセルまで貼り付けられますか?
Q. 画像はどれぐらいの大きさまで貼り付けられますか?
A. 画像につきましては、2カラム版と3カラム晩のテンプレートで使用が異なります。
●2カラム版につきまして
横幅が最高450PXまで貼り付ける事ができます。
横が450ピクセル以上になりますと今のテンプレートの形式上デザインが崩れてしまいます。申し訳ありませんが、横450ピクセルまででお願いいたします。
●3カラム版につきまして
横幅が最高350pxまで貼り付ける事ができます。
横が350ピクセル以上になりますと、テンプレートの形式上デザインがくずれてしまいます。申し訳ございませんが、横幅350pxまででお願いいたします。
なお画像加工ソフトは無料でご利用いただけるものがあります。
-ご参考までに-
■縮小専用
http://www.vector.co.jp/soft/win95/art/se153674.html
■irfan View
http://www.forest.impress.co.jp/lib/pic/piccam/picviewer/irfanviewjp.html
■JTrim
http://www.forest.impress.co.jp/lib/pic/piccam/picedit/jtrim.html
A. 画像につきましては、2カラム版と3カラム晩のテンプレートで使用が異なります。
●2カラム版につきまして
横幅が最高450PXまで貼り付ける事ができます。
横が450ピクセル以上になりますと今のテンプレートの形式上デザインが崩れてしまいます。申し訳ありませんが、横450ピクセルまででお願いいたします。
●3カラム版につきまして
横幅が最高350pxまで貼り付ける事ができます。
横が350ピクセル以上になりますと、テンプレートの形式上デザインがくずれてしまいます。申し訳ございませんが、横幅350pxまででお願いいたします。
なお画像加工ソフトは無料でご利用いただけるものがあります。
-ご参考までに-
■縮小専用
http://www.vector.co.jp/soft/win95/art/se153674.html
■irfan View
http://www.forest.impress.co.jp/lib/pic/piccam/picviewer/irfanviewjp.html
■JTrim
http://www.forest.impress.co.jp/lib/pic/piccam/picedit/jtrim.html