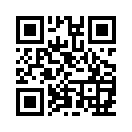■ツールパレットの使い方
記事投稿画面の画像挿入や文字色をつけるなどに使う
ツールパレットの使い方をまとめます。
>各アイコンの説明へは下のアイコンをクリックするとリンクされます。
--------------------------------------------------------------------------------
■HTML・デザインモード切替アイコン
アイコンをクリックすることで
HTML モードとデザインモードを切り替えることができます。
この表示が HTML モードj時の表示です。
クリックするとデザインモードになります。
このモードで記事を書く場合、装飾が HTML タグで囲われ表示されます。
この表示がデザインモード時の表示です。
クリックすると HTML モードになります。
このモードで記事を書く場合、装飾が記事に反映される状態で表示されます。
--------------------------------------------------------------------------------
■画像挿入アイコン
画像を表示させたい位置にカーソルを合わし、
このアイコンをクリックすると画像の登録画面がポップアップ表示され、
設定選択後、カーソルの位置に画像が挿入されます。
・画像を選択 : 「参照」ボタンより
登録する画像を選択します。
・アップロード : リサイズする場合はサイズを指定します。
・登録済み画像 : 既にアップして
ある画像を使う場合に選択します。
・画像の回込 : 画面中の画像の
位置を指定します。左を選ぶと
画面の左に画像、右に文字を
入れることができます。
・サムネイル表示 : 画像をサムネ
イルで表示させるか、サムネイル
画像に元の画像へリンクを張るか
どうか選びます。
・登録 : 「画像の登録」ボタンを
クリックし、画像を登録します。
--------------------------------------------------------------------------------
■文字を大きくする、小さくするアイコン
大きくしたい文字を選択した状態でこのアイコンをクリックすると
文字が大きくなります。
小さくしたい文字を選択した状態でこのアイコンをクリックすると
文字が小さくなります。
--------------------------------------------------------------------------------
■強調文字アイコン
強調したい文字を選択した状態でこのアイコンをクリックすると
文字が強調されます。
--------------------------------------------------------------------------------
■イタリック(右方向に若干傾いた文字・書体)アイコン
イタリックにしたい文字を選択した状態でこのアイコンをクリックすると
文字がイタリックになります。
--------------------------------------------------------------------------------
■打ち消し線アイコン
打ち消したい文字を選択した状態でこのアイコンをクリックすると
文字が打ち消されます。
--------------------------------------------------------------------------------
■引用アイコン
引用したい文字を選択した状態でこのアイコンをクリックすると
文字が
引用された状態になります。
--------------------------------------------------------------------------------
■下線アイコン
下線を引きたい文字を選択した状態でこのアイコンをクリックすると
文字に下線が引かれます。
--------------------------------------------------------------------------------
■文字色アイコン
色を変えたい文字を選択した状態でこのアイコンをクリックすると
文字に色がつきます。
--------------------------------------------------------------------------------
■リンクアイコン
リンクを張りたい文字や画像等を選択した状態でこのアイコンをクリックすると
リンク先 URL を入力する欄がポップアップされ、入力し OK を
クリックするとリンクを現在と別のウインドウで開くかどうか選択できます。
この手順でリンクを張ることができます。
--------------------------------------------------------------------------------
■文字表示位置指定アイコン
表示位置を変更したい文字や画像等を選択した状態でこのアイコンをクリックすると
指定の位置に表示させることができます。
--------------------------------------------------------------------------------
■アイコン挿入アイコン
アイコンを挿入したい位置にカーソルを合わせ、
このアイコンをクリックすると
カーソルの位置にアイコンが挿入されます
--------------------------------------------------------------------------------
■テキストエリア変更アイコン
このアイコンをクリックすることで記事入力画面の『本文』または『追記』部分の
入力欄を大きくしたり小さくしたりすることができます。
--------------------------------------------------------------------------------
以上、ツールパレットの説明です。
どうぞご活用ください
ツールパレットの使い方をまとめます。
>各アイコンの説明へは下のアイコンをクリックするとリンクされます。
--------------------------------------------------------------------------------
■HTML・デザインモード切替アイコン
アイコンをクリックすることで
HTML モードとデザインモードを切り替えることができます。
この表示が HTML モードj時の表示です。
クリックするとデザインモードになります。
このモードで記事を書く場合、装飾が HTML タグで囲われ表示されます。
この表示がデザインモード時の表示です。
クリックすると HTML モードになります。
このモードで記事を書く場合、装飾が記事に反映される状態で表示されます。
--------------------------------------------------------------------------------
■画像挿入アイコン
画像を表示させたい位置にカーソルを合わし、
このアイコンをクリックすると画像の登録画面がポップアップ表示され、
設定選択後、カーソルの位置に画像が挿入されます。
・画像を選択 : 「参照」ボタンより
登録する画像を選択します。
・アップロード : リサイズする場合はサイズを指定します。
・登録済み画像 : 既にアップして
ある画像を使う場合に選択します。
・画像の回込 : 画面中の画像の
位置を指定します。左を選ぶと
画面の左に画像、右に文字を
入れることができます。
・サムネイル表示 : 画像をサムネ
イルで表示させるか、サムネイル
画像に元の画像へリンクを張るか
どうか選びます。
・登録 : 「画像の登録」ボタンを
クリックし、画像を登録します。
--------------------------------------------------------------------------------
■文字を大きくする、小さくするアイコン
大きくしたい文字を選択した状態でこのアイコンをクリックすると
文字が大きくなります。
小さくしたい文字を選択した状態でこのアイコンをクリックすると
文字が小さくなります。
--------------------------------------------------------------------------------
■強調文字アイコン
強調したい文字を選択した状態でこのアイコンをクリックすると
文字が強調されます。
--------------------------------------------------------------------------------
■イタリック(右方向に若干傾いた文字・書体)アイコン
イタリックにしたい文字を選択した状態でこのアイコンをクリックすると
文字がイタリックになります。
--------------------------------------------------------------------------------
■打ち消し線アイコン
打ち消したい文字を選択した状態でこのアイコンをクリックすると
文字が打ち消されます。
--------------------------------------------------------------------------------
■引用アイコン
引用したい文字を選択した状態でこのアイコンをクリックすると
文字が
引用された状態になります。
--------------------------------------------------------------------------------
■下線アイコン
下線を引きたい文字を選択した状態でこのアイコンをクリックすると
文字に下線が引かれます。
--------------------------------------------------------------------------------
■文字色アイコン
色を変えたい文字を選択した状態でこのアイコンをクリックすると
文字に色がつきます。
--------------------------------------------------------------------------------
■リンクアイコン
リンクを張りたい文字や画像等を選択した状態でこのアイコンをクリックすると
リンク先 URL を入力する欄がポップアップされ、入力し OK を
クリックするとリンクを現在と別のウインドウで開くかどうか選択できます。
この手順でリンクを張ることができます。
--------------------------------------------------------------------------------
■文字表示位置指定アイコン
表示位置を変更したい文字や画像等を選択した状態でこのアイコンをクリックすると
指定の位置に表示させることができます。
--------------------------------------------------------------------------------
■アイコン挿入アイコン
アイコンを挿入したい位置にカーソルを合わせ、
このアイコンをクリックすると
カーソルの位置にアイコンが挿入されます
--------------------------------------------------------------------------------
■テキストエリア変更アイコン
このアイコンをクリックすることで記事入力画面の『本文』または『追記』部分の
入力欄を大きくしたり小さくしたりすることができます。
--------------------------------------------------------------------------------
以上、ツールパレットの説明です。
どうぞご活用ください
Posted by staff_t at 00:21│Comments(0)